Bài viết chuyên đề
Hướng dẫn cài đặt EVE sử dụng Cisco IOL
17/04/2018 03:53:10
Hướng dẫn cài đặt EVE sử dụng Cisco IOL
1. Giới thiệu:
EVE – NG (Emulated Virtual Environment – Next Generation)là một trong các công cụ giả lập (emulator) mạnh nhất hiện nay. Sử dụng EVE, người kỹ sư có thể giả lập được rất nhiều loại thiết bị mạng đang được sử dụng rộng rãi, với nhiều nền tảng hệ điều hành khác nhau: router/switch của Cisco (sử dụng Cisco IOL hoặc IOS trên nền Dynamip Server), thiết bị mạng của Juniper, nhiều loại firewall thông dụng,…
Cisco IOL – Cisco IOS on Linux, hoặc một dạng khác là Cisco IOU – Cisco IOS on Unixlà loại IOS chuyên dụng cho việc test tính năng của Cisco được viết để chạy trên nền hệ điều hành Linux (IOL), cho kiến trúc i386 hoặc trên nền hệ điều hành Unix (IOU), cho kiến trúc Sparc. Các hệ điều hành loại này chỉ được sử dụng cho nội bộ của hãng Cisco hoặc cho các khách hàng được ủy quyền và được cấp license. Trong thực tế, hai thuật ngữ IOL và IOU thường được sử dụng hoán đổi với nhau.
Với các kỹ sư, sinh viên đang theo học các khóa học của Cisco (CCNA, CCNP, CCIE), giải pháp giả lập thiết bị mạng sử dụng Cisco IOL là một giải pháp đang rất được ưa chuộng. Ưu điểm của giải pháp này là hoạt động giả lập rất nhẹ, ít hao tốn tài nguyên của máy tính, có thể giả lập được một số lượng lớn các thiết bị mạng mà không kém phần chính xác khi so sánh với giải pháp giả lập truyền thống thường được sử dụng là chạy server Dynamip với phần mềm GNS – 3.
Tài liệu này sẽ hướng dẫn chi tiết cách cài đặt EVE trên VMWare WorkStation để có thể giả lập được router/switch Cisco sử dụng Cisco IOL.
2. Các bước chính trong xây dựng server lab EVE:
Có nhiều bước nhỏ chi tiết trong quá trình thực hiện, tuy nhiên, về tổng thể, hoạt động xây dựng server lab EVE trên máy tính cá nhân được tiến hành thông qua các bước chính như sau:
Tải file OVA của giải pháp EVE.
Cài đặt file OVA đã tải về, thiết lập các thông số phần cứng cho máy ảo EVE.
Thiết lập các thông số cho server EVE.
Sao chép các IOL vào thư mục chứa thích hợp trên EVE server.
Chạy chương trình crack để có được licence nhằm có thể sử dụng được các IOL đã nạp.
Các mục tiếp theo sẽ hướng dẫn chi tiết cách thức tiến hành cho các bước đã nêu.
3. Bước 1 – Tải file OVA của giải pháp EVE:
Thực hiện truy nhập trang web EVE theo địa chỉ: www.eve-ng.net
Trên cửa sổ trang web, chọn “Download”, và chọn tiếp “EVE-NG” (hình 1):
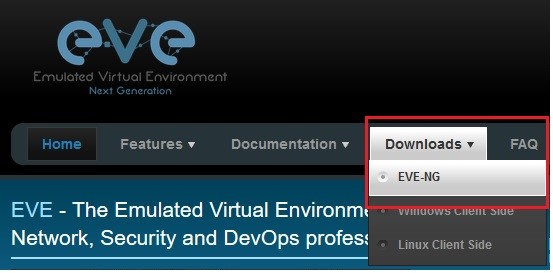
Hình 1– Chọn “Download” và chọn “EVE-NG”.
Trong cửa sổ mới hiện ra, có nhiều đường link download, trong đó có hai đường link để tải file OVA. Có thể chọn đường link nào cũng được, nhưng nên sử dụng link “MEGA mirror” vì link còn lại sử dụng tiếng Nga (hình 2):
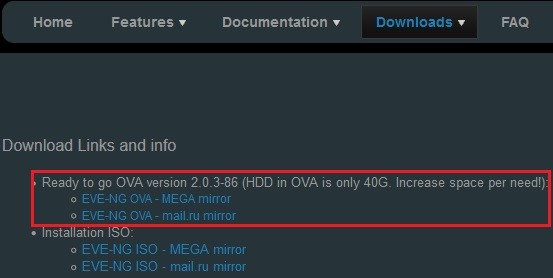
Hình 2– Các đường link download file OVA.
Sau khi click vào link “MEGA mirror”, cửa sổ download hiện ra, thực hiện nhấn “Download” để tải file này về máy (hình 3):
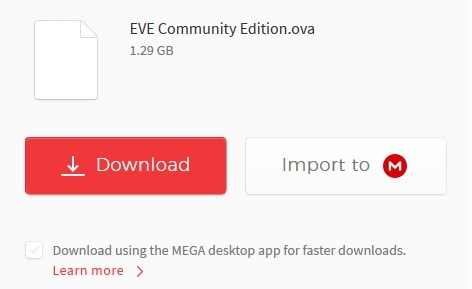
Hình 3– Download file OVA về máy từ Mega Mirror.
Sau khi đã có file “EVE Community Edition.ova”, ta chuyển qua bước tiếp theo là cài đặt file này trên VMWare WorkStation.
4. Bước 2 – Cài EVE trên VMWare WorkStation:
Tài liệu này sử dụng VMWare WorkStation version 14.0.
Từ tab “Home” của giao diện VmWare, click chọn “Open a Virtual Machine” (hình 4); hoặc có thể vào menu “File”, chọn “Open…” (hình 5):
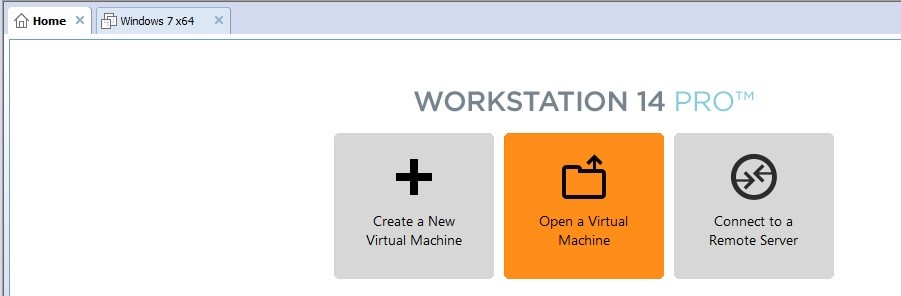
Hình 4– Chọn “Open a Virtual Machine”.
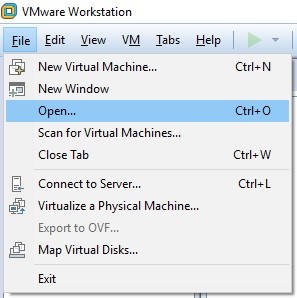
Hình 5– Chọn “Open…” trong menu “File”.
Trong cửa sổ hiện ra tiếp theo đó, chỉ đường dẫn đến file OVA vừa tải về (hình 6):
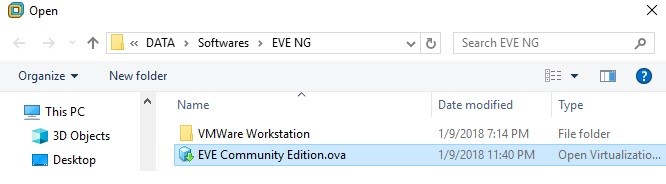
Hình 6– Chỉ đường dẫn đến file “OVA”.
Thực hiện nhấn “Open” để mở file, cửa sổ “Import Virtual Machine” hiện ra (hình 7). Trong cửa sổ này, thực hiện nhập tên cho EVE server và chỉ đường dẫn để VMWare lưu các file thiết lập cho máy ảo. Ở đây, tên server được chọn là “EVE SERVER” và các file cấu hình cho máy ảo được lưu trong thư mục “C:\DATA\VMWare Hosts\EVE SERVER” (hình 7).
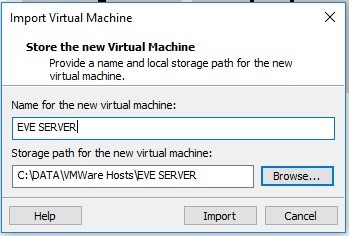
Hình 7– Cửa sổ “Import Virtual Machine”.
Sau khi nhập xong các thông số, nhấn “Import” để VMWare xây dựng máy ảo cho EVE server (hình 8):
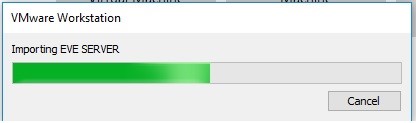
Hình 8– VMWare import máy ảo.
Sau khi VMWare import thành công máy ảo, ta thực hiện hiệu chỉnh các thông số cho máy ảo chứa chương trình EVE. Trong cửa sổ của máy ảo EVE server, click chọn “Edit virtual machine settings” (hình 9):
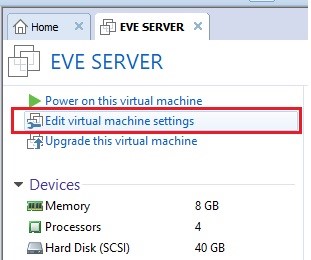
Hình 9– Chọn “Edit virtual machine settings”.
Tùy theo cấu hình máy mà ta có thể chọn các thông số phù hợp. Với cấu hình máy của người biên soạn, RAM cho server được chọn là 4GB, ổ cứng được để nguyên mặc định là 40GB. Trong phần thiết lập cho CPU (Processors), người biên soạn giữ số lượng processor là 4 và số lượng core cho mỗi processor là 1. Các thông số vừa nêu được trình bày trong hình 10:
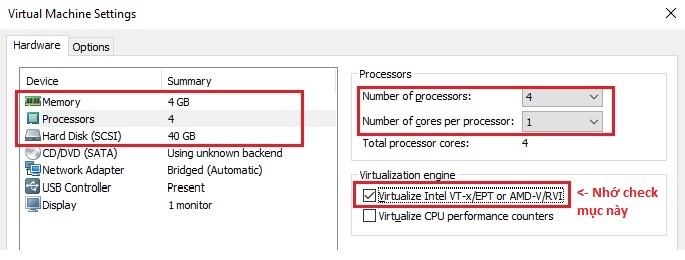
Hình 10– Thiết lập CPU, RAM và ổ cứng cho EVE Server.
Một điểm quan trọng cần lưu ý ở bước này là nhớ check ô “Virtual Intel VT-x/EPT or AMD-V/RVI” của phần “Virtualization engine”.
Tiếp theo, ta thực hiện thiết lập card mạng cho server. Click vào mục “Network Adapter” phần bên trái của cửa sổ cấu hình, sau đó, trong ô “Network connection” ở phần bên phải, chọn “NAT: Used to share the host’s IP address” (hình 11):
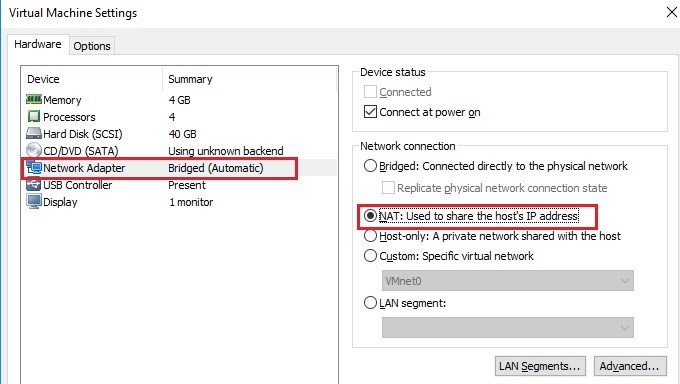
Hình 11– Chọn loại card mạng là “NAT”.
Sau khi hoàn thành, nhấn phím “OK” ở phía dưới của cửa sổ “Virtual Machine Settings” ở trên để kết thúc quá trình thiết lập phần cứng cho máy chủ EVE. Các thông số đã thiết lập được tổng kết lại trong tab dành riêng cho máy ảo đã thiết lập (hình 12).
Trong các tùy chọn ở phía trên của phần hiển thị các thông số, có một mục “Upgrade this virtual machine”. Ta không cần thiết phải sử dụng mục này.
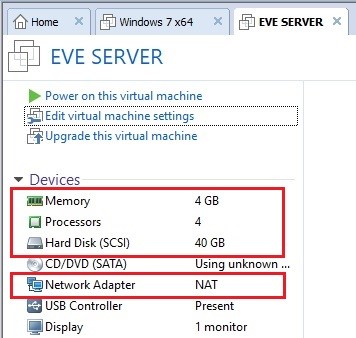
Hình 12– Các thông số phần cứng của máy ảo EVE.
Tiếp theo, ta thực hiện thiết lập lại cấu hình mạng cho card mạng của máy ảo để có thể sử dụng dải địa chỉ IP theo mong muốn của bản thân, không cần phải sử dụng thiết lập IP có sẵn của VMWare.
Trong menu của VMWare, chọn “Edit”, chọn tiếp “Virtual Network Editor…” (hình 13):
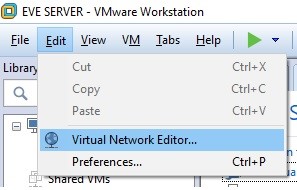
Hình 13– Chọn “Edit/Virtial Network Editor…”.
Sau một khoảng thời gian ngắn để load giao diện chỉnh sửa thông số mạng (hình 14), cửa sổ cho hoạt động chỉnh sửa thông số mạng hiện ra (hình 15):
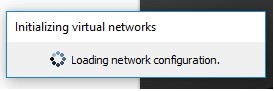
Hình 14– Loading network configuration.
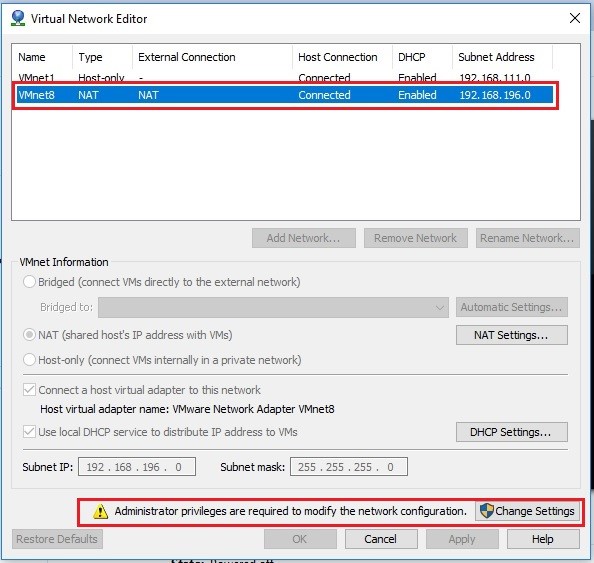
Hình 15– Cửa sổ “Virtual Network Editor”.
Trong cửa sổ “Virtual Network Editor”, ta chọn card mạng “VMnet8” và nhấn nút “Change Settings” (hình 15).
Sau khi xác nhận đồng ý cho phép thay đổi cấu hình với hệ điều hành Windows của máy tính, cửa sổ “Virtual Network Editor” lại hiện ra nhưng lần này cho phép ta can thiệp vào cấu hình mạng của VMWare (hình 16):
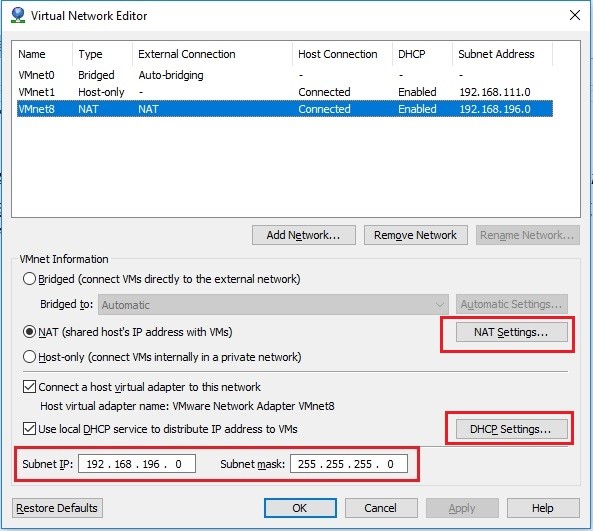
Hình 16– Đã có thể thiết lập các thông số network.
Mặc định, card mạng của máy ảo sẽ được VMWare cấp phát tự động một địa chỉ IP thuộc dải IP được khai báo trong hai phần “Subnet IP” và “Subnet mask” trong cửa sổ cấu hình các thông số mạng (hình 16). Ta có thể chọn subnet IP theo ý muốn cho card mạng của máy ảo EVE bằng cách hiệu chỉnh lại dải IP trong hai ô này. Trong tài liệu này, người viết chọn lại subnet IP sẽ sử dụng là 172.16.1.0/24 (hình 17):
![]()
Hình 17– Thiết lập lại subnet IP.
Tiếp theo, ta nhấn nút “DHCP Settings...” (hình 16) để thiết lập dải IP sẽ được cấp phát tự động bởi VMWare xuống cho card mạng của các máy ảo gắn kết vào switch VMNet8, cửa sổ thiết lập DHCP hiện ra (hình 18):
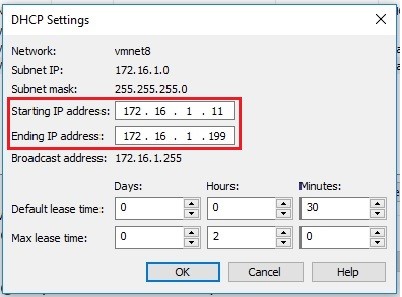
Hình 18– Thiết lập DHCP.
Người biên soạn đã thực hiện chọn lại dải IP sẽ cấp phát là từ 172.16.1.11 đến 172.16.1.199, điều này được thể hiện trong hai ô “Starting IP address” và “Ending IP address” (hình 18). Sau khi khai báo xong các thông số, nhấn “OK” để hoàn tất.
Như vậy, khi mới khởi động lên, EVE server sẽ nhận được một IP tự động trong khoảng này.
Tiếp theo, để thiết lập địa chỉ của Default – gateway cho mạng LAN 172.16.1.0/24 có chứa EVE server, ta nhấn nút “NAT Settings” (hình 16), cửa sổ thiết lập cho hoạt động NAT hiện ra. Trong cửa sổ này, ta giữ nguyên mọi thông số, chỉ thay đổi giá trị Defaut – gateway; trong trường hợp này, IP của Gateway được chọn là 172.16.1.2 (hình 19).
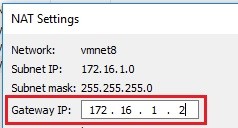
Hình 19– Thiết lập Default – gateway trong cửa sổ “NAT Settings”.
Sau khi thiết lập xong, nhấn phím “OK” ở phía dưới cửa sổ để hoàn tất thiết lập. Tiếp đó nhấn tiếp “OK” trong cửa sổ “Virtual Network Editor” ở hình 16 để kết thúc quá trình.
Đến lúc này, ta đã hoàn thành xong hoạt động thiết lập phần cứng cho máy ảo EVE server. Có thể tổng kết lại cấu hình của máy ảo như sau:
- Sử dụng CPU với 4 Processor, mỗi Processor có 1 Core. Đã chọn “Virtual Intel VT-x/EPT or AMD-V/RVI”.
- RAM: 4GB.
- Ổ cứng: 40GB.
- Card mạng kết nối vào switch ảo kiểu “NAT”: VMNet8. Trong mạng nội bộ tạo bởi switch ảo này:
- Subnet được sử dụng:172.16.1.0/24. D
- Default – gateway: 172.16.1.2.
- Dải IP được cấp bởi DHCP server: 172.16.1.11 đến 172.16.1.199.
- Lưu ý, card mạng của PC cá nhân người dùng kết nối vào Switch VMNet8 sẽ tự động được thiết lập IP tĩnh là 172.16.1.1/24.
Tiếp theo, ta chuyển sang bước thứ 3: thiết lập các thông số cho server EVE.
5. Bước 3 – Thiết lập các thông số ban đầu cho EVE server:
Thực hiện chạy máy ảo EVE bằng cách nhấn “Power on this virtual machine” trên tab máy ảo EVE SERVER đã cài đặt (hình 20):
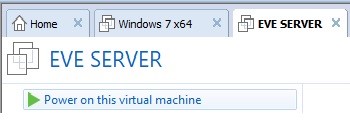
Hình 20– Bật máy ảo EVE server.
Sau khi máy ảo được chạy, cửa sổ đăng nhập server hiện ra (hình 21):
Hình 21– Cửa sổ đăng nhập server.
Ta đăng nhập với username (login name) là “root”, password là “eve” (tất cả đều viết thường). Sau khi đăng nhập xong, tiến trình thiết lập thông số ban đầu cho EVE server bắt đầu.
Đầu tiên, EVE server yêu cầu thiết lập lại password muốn sử dụng (hình 22):
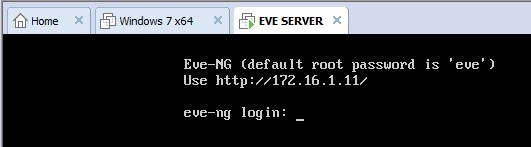
Hình 22– Nhập password muốn sử dụng.
Tại đây, ta có thể thiết lập lại password đăng nhập cho tài khoản root của server. Lưu ý rằng, khi nhập, password không hiển thị trên màn hình. Sau khi nhập xong, gõ Enter.
EVE yêu cầu nhập lại password vừa thiết lập (hình 23), ta nhập lại password mới thiết lập và gõ Enter. Tương tự như bước thiết lập password, password sẽ không hiển thị trên màn hình trong quá trình chúng ta gõ.
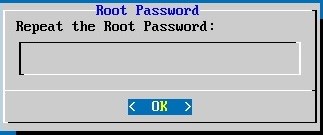
Hình 23– Nhập lại password vừa khai báo.
Tiếp theo, EVE yêu cầu nhập tên (hostname) cho server (hình 24):
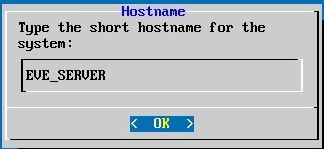
Hình 24– Nhập hostname cho server.
Người viết đã chọn tên cho server là “EVE_SERVER” (tên mặc định của server là “eve-ng”). Sau khi nhập tên cho server, gõ Enter để chuyển qua bước kế tiếp.
Trong bước tiếp theo, EVE yêu cầu nhập domain – name của domain mà server thuộc về (hình 25), thực hiện nhập domain – name và gõ Enter để chuyển qua bước kế tiếp (trong bước này, người viết để nguyên tên miền mặc định là “example.com” mà không sửa đổi gì cả).
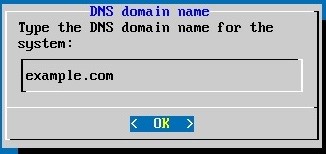
Hình 25– Nhập tên miền cho server.
Tiếp theo, EVE server sẽ yêu cầu chọn phương thức cấu hình IP cho card mạng của server, có hai phương thức: DHCP và Static (hình 26).
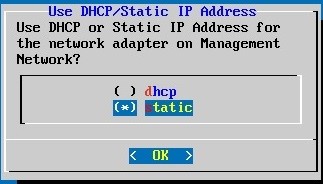
Hình 26– Chọn phương thức cấu hình IP.
Với phương thức DHCP, card mạng của server sẽ nhận cấu hình IP tự động từ DHCP server ảo của VMWare (gồm địa chỉ IP, subnet – mask, default – gateway, DNS server); với phương thức Static, chúng ta sẽ phải tự tay thiết lập cấu hình IP này. Vì đây là EVE server, được truy nhập thường xuyên, cần một cấu hình IP không thay đổi, người viết khuyến nghị nên sử dụng phương thức cấu hình tĩnh Static.
Mặc định, server sử dụng phương thức DHCP, để chọn Static, sử dụng phím mũi tên xuống, ô màu sẽ di chuyển đến phương thức “static”, tiếp đó gõ phím Space – bar để dấu sao (“*”) chuyển xuống đánh dầu cho phương thức Static này.
Lưu ý:Đừng quên gõ phím Space – bar để chuyển dấu sao xuống Static, vì nếu không server sẽ vẫn sử dụng phương thức DHCP ở mặc định.
Sau khi chọn xong, gõ Enter để bắt đầu nhập các thông số cho cấu hình IP.
Các thông số của cấu hình IP gồm:
- Địa chỉ IP của server (trong ví dụ này được thiết lập là 172.16.1.3) (hình 27).
- Subnet – mask tương ứng (trong ví dụ này được thiết lập là 255.255.255.0) (hình 28).
- Địa chỉ IP của default – gateway (trong ví dụ này được thiết lập là 172.16.1.2) (hình 29).
- Primary DNS server (trong ví dụ này được thiết lập là 8.8.8.8) (hình 30).
- Secondary DNS server (trong ví dụ này được thiết lập là 203.113.188.1 – DNS server của Viettel) (hình 31).
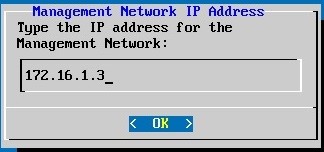
Hình 27– Nhập địa chỉ IP cho EVE server.
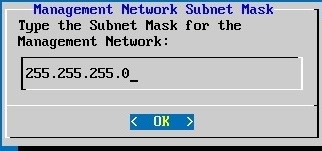
Hình 28– Nhập subnet – mask.
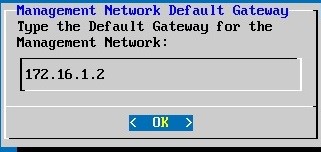
Hình 29– Nhập Default – gateway.
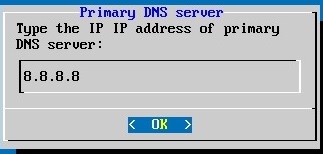
Hình 30– Primary DNS server.
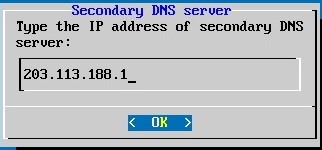
Hình 31– Secondary DNS server.
Tiếp theo, EVE server yêu cầu nhập địa chỉ của NTP server để đồng bộ thời gian thực, nếu không sử dụng, ta để trống và gõ Enter để chuyển qua bước kế tiếp (hình 32).
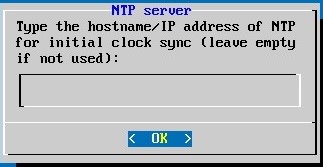
Hình 32– NTP server.
Cuối cùng, EVE yêu cầu chọn phương thức của Proxy Server (hình 33).
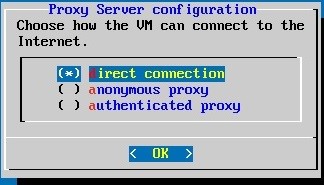
Hình 33– Cấu hình Proxy Server.
Vì ta sẽ kết nối trực tiếp đến server EVE đang thiết lập, ta giữ nguyên tùy chọn mặc định là “direct connection”. Đến đây, tất cả các thông số cần thiết đã được khai báo xong, sau khi gõ Enter, EVE server sẽ thực hiện khởi động lại với bộ thông số mới và chúng ta đã hoàn thành xong bước 3 – thiết lập các thông số ban đầu cho EVE server.
Ta có thể đăng nhập vào server EVE để kiểm tra rằng máy ảo của chúng ta có thể giao tiếp với bên ngoài và đi được Internet:
root@EVE_SERVER:~# ping 8.8.8.8
PING 8.8.8.8 (8.8.8.8) 56(84) bytes of data.
64 bytes from 8.8.8.8: icmp_seq=1 ttl=128 time=39.8 ms
64 bytes from 8.8.8.8: icmp_seq=2 ttl=128 time=39.0 ms
64 bytes from 8.8.8.8: icmp_seq=3 ttl=128 time=40.7 ms
64 bytes from 8.8.8.8: icmp_seq=4 ttl=128 time=39.9 ms
64 bytes from 8.8.8.8: icmp_seq=5 ttl=128 time=40.6 ms
^C
--- 8.8.8.8 ping statistics ---
5 packets transmitted, 5 received, 0% packet loss, time 4014ms
rtt min/avg/max/mdev = 39.040/40.059/40.789/0.640 ms
Ghi chú:
Nếu trong quá trình thực hiện có sai sót hoặc nếu chúng ta muốn gỡ bỏ bộ thông số cũ để thiết lập lại từ đầu, từ dấu nhắc hệ thống của server, chúng ta sử dụng các lệnh sau:
root@EVE_SERVER:~# rm -f /opt/ovf/.configured
root@EVE_SERVER:~# reboot
Để tiện lợi cho việc thao tác, thay vì đăng nhập vào màn hình console của EVE server thông qua VMWare Workstation, chúng ta có thể sử dụng một chương trình terminal, ví dụ PuTTY, để truy nhập đến server EVE bằng SSH. Với các chương trình terminal, chúng ta có thể copy/paste các đoạn lệnh để thi hành, thay vì phải gõ trực tiếp như với màn hình console (cửa sổ console của VMWare không cho phép copy/paste các lệnh trực tiếp lên màn hình).
6. Bước 4 – Sao chép các file IOL vào thư mục chứa thích hợp trên EVE server:
Để có thể sử dụng hệ điều hành IOL của Cisco nhằm giả lập router và switch, trước hết chúng ta cần phải có các file IOL mong muốn trên máy tính thật của mình. Tiếp theo, chúng ta cần sao chép các file IOL này vào thư mục chứa thích hợp trên EVE server. Đường dẫn đến thư mục này trên EVE server:
/opt/unetlab/addons/iol/bin/
Giao thức truyền file thường được sử dụng để copy file từ máy tính thật lên server ảo EVE là SFTP. Server ảo EVE là một host chạy hệ điều hành Ubuntu đã tích hợp sẵn SFTP server, do đó, trên máy tính thật, chúng ta chỉ cần cài một chương trình SFTP client để thực hiện việc chép file này. Có nhiều chương trình SFTP client, trong số đó, một chương trình thông dụng thường được lựa chọn là WinSCP.
Trong bước này, chúng ta sẽ sử dụng WinSCP để copy file IOL từ máy thật lên máy ảo EVE server.
WinSCP là một chương trình mã nguồn mở chạy cho hệ điều hành Windows. Ta có thể download miễn phí phần mềm WinSCP từ link: https://winscp.net/eng/download.php
Sau khi download về máy, ta thực hiện cài đặt như các software thông thường. Trong quá tình cài đặt, khi được hỏi, ta nên chọn dạng giao diện của chương trình là dạng “Commander” – là dạng giao diện hai cửa sổ, một cửa sổ gồm cây thư mục của máy tính thật và một cửa sổ gồm cây thư mục của máy ảo EVE để tiện lợi cho các thao tác sau này.
Đầu tiên, khi chạy WinSCP, một cửa sổ login hiện ra yêu cầu nhập thông tin để truy nhập SSH đến server ảo mà ta định upload file (hình 34):
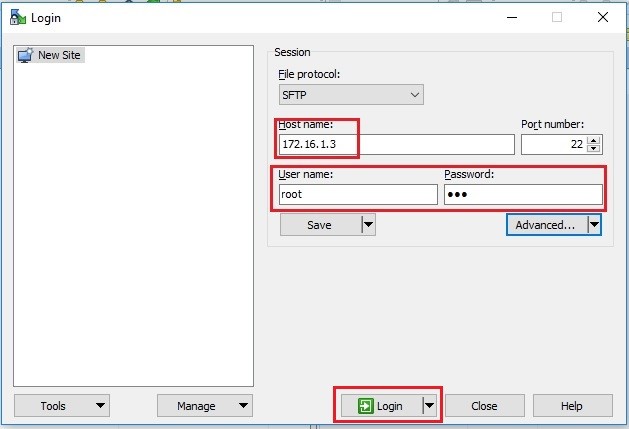
Hình 34– Nhập username và password để SSH vào EVE server.
Như đã thiết lập từ trước, ta nhập địa chỉ IP của EVE server vào ô “Hostname” là 172.16.1.3, username là “root” và password là password ta đã thiết lập ở bước 3. Sau khi nhập xong, ta nhấn “Login” để đăng nhập.
Nếu session này còn được sử dụng nhiều lần nữa, ta có thể nhấn vào phím “Save” để lưu lại session.
Trong quá trình đăng nhập, một cửa sổ hiện ra hỏi ta có chấp nhận key finger print lạ từ server hay không, ta chọn “Yes” để chấp nhận key xác thực này (hình 35):
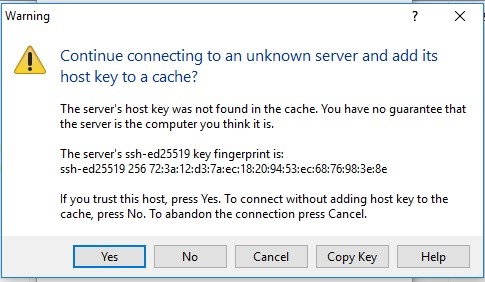
Hình 35– Chấp nhận key từ server.
Sau khi hoàn thành bước xác thực, giao diện hai cửa sổ của chương trình hiện ra: một cửa sổ cho cây thư mục của máy thực (local host) ở bên trái và một cửa sổ cho cây thư mục của EVE server ở bên phải (hình 36):
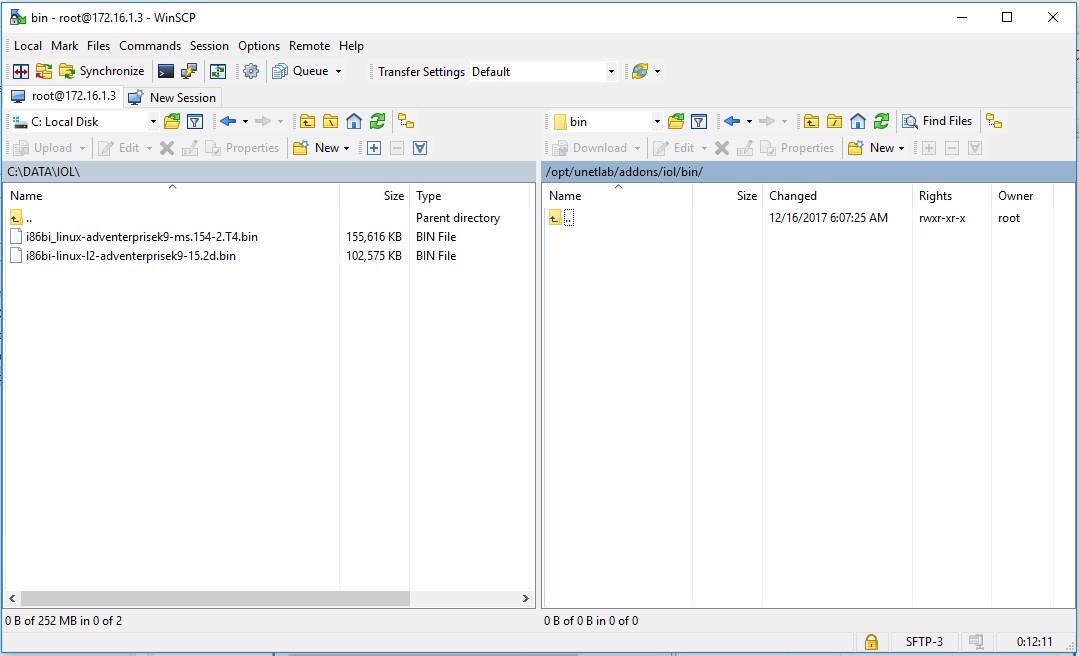
Hình 36– Giao diện hai của sổ của WinSCP.
Trong giao diện này, người viết đã hiệu chỉnh đường dẫn của hai cửa sổ đến các thư mục cần thiết: cửa sổ bên trái trỏ đến thư mục chứa các file IOL và cửa sổ bên phải là cửa sổ trỏ đến thư mục thích hợp trên EVE server để chép các file IOL vừa nêu vào.
Để sao chép, chúng ta chỉ việc nắm kéo các file từ cửa sổ bên trái qua cửa sổ bên phải, một hộp thoại sẽ hiện ra để hỏi chúng ta có cần thay đổi thông số nào cho hoạt động sao chép này không (hình 37). Thông thường, chúng ta giữ nguyên như mặc định và nhấn “OK” để hoạt động sao chép file bắt đầu.
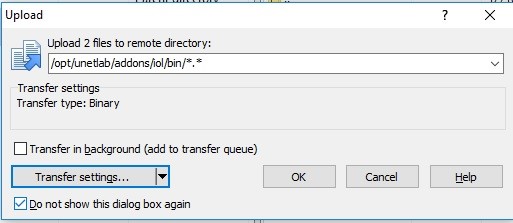
Hình 37– Hộp thoại cho việc chỉnh sửa thông số sao chép file.
Quá trình sao chép upload file diễn ra (hình 38):
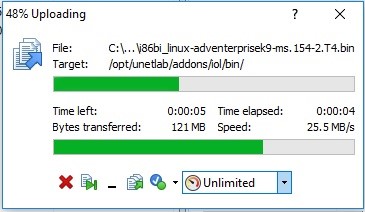
Hình 38– Quá trình upload file.
Sau khi hoạt động upload hoàn tất, thư mục thích hợp trên EVE server đã có được các file IOL cần thiết (hình 39):
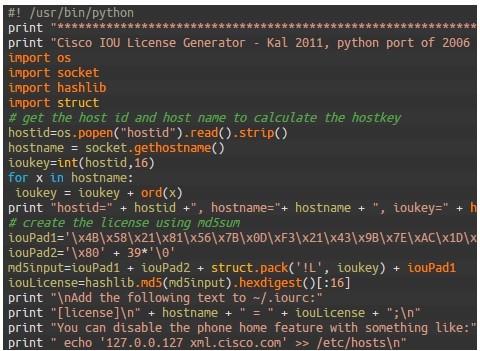
Hình 39– Đã hoàn tất upload các file IOL lên EVE server.
Đến đây, chúng ta đã hoàn tất bước 4: sao chép các file IOL vào thư mục chứa thích hợp trên EVE server.
Ghi chú:
Trong bài viết này:
“i86bi_linux-adventerprisek9-ms.154-2.T4.bin” là một bản IOL dùng để giả lập router.
“i86bi-linux-l2-adventerprisek9-15.2d.bin” là một bản IOL dùng để giả lập switch.
7. Bước 5 – Tạo license cho các file IOL:
IOL/IOU là các file hệ điều hành về nguyên tắc chỉ được lưu hành nội bộ trong đội ngũ của Cisco và các partner, để sử dụng chúng, người dùng cần phải có file license được cấp bởi Cisco. File license này sẽ gắn vào nó hostname và domain – name của server EVE.
Trong bước này, chúng ta sẽ cùng thực hiện các thao tác để crack các file IOL có được bằng cách chạy một chương trình keygen tạo ra file license cho các file IOL này.
Trước hết, chúng ta cần tạo ra một file keygen. Để tạo ra file này, chúng ta truy nhập vào đường link: http://www.routingloops.co.uk/cisco/gns3-v1-1-install-on-ubuntu-14-04-lts/
Trong trang web hiện ra, chúng ta kéo thanh cuốn xuống một đoạn sẽ có xuất hiện nội dung đoạn code của file keygen (hình 40), thực hiện chép toàn bộ đoạn code này vào file notepad bất kỳ và lưu file với đuôi là “py”, ví dụ: ciscokeygen.py.
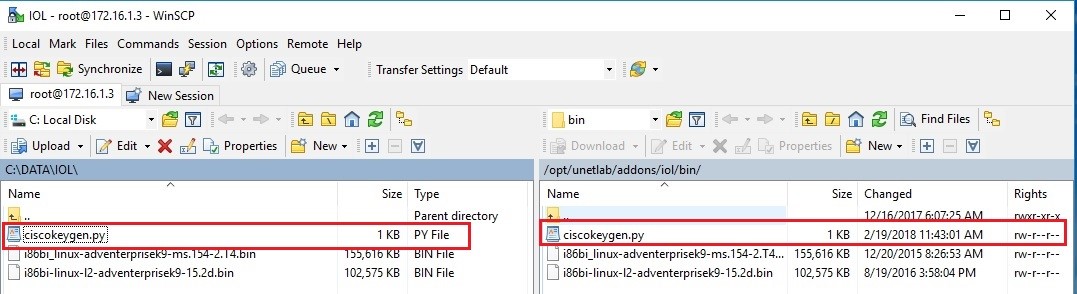
Hình 40– Nội dung file keygen.
Sau khi tạo xong file keygen, ta sử dụng chương trình WinSCP ở trên để copy file này vào thư mục chứa các IOL của EVE server (hình 41):

Hình 41– Copy file keygen vào the mục chứa các file IOL.
Tiếp theo, ta đăng nhập vào server EVE, di chuyển đến thư mục chứa IOL và chạy file keygen bằng Python:
root@EVE_SERVER:~# cd /opt/unetlab/addons/iol/bin
root@EVE_SERVER:/opt/unetlab/addons/iol/bin# python ciscokeygen.py
*********************************************************************
Cisco IOU License Generator - Kal 2011, python port of 2006 C version
hostid=007f0101, hostname=EVE_SERVER, ioukey=7f0417
Add the following text to ~/.iourc:
[license]
EVE_SERVER = b60e469a2284654c;
You can disable the phone home feature with something like:
echo '127.0.0.127 xml.cisco.com' >> /etc/hosts
Sau khi thực hiện xong, ta thấy, nội dung file license đã được tạo ta (phần được highlight trên kết quả thực hiện lệnh).
Đến đây, ta chỉ việc tạo file license với nội dung vừa có được và đặt file này cùng thư mục với các IOL là các file này đã có thể sử dụng. File license của IOL được Cisco đặt tên là “iourc”. Thực hiện tạo file iourc:
root@EVE_SERVER:/opt/unetlab/addons/iol/bin# echo '[license]
> EVE_SERVER = b60e469a2284654c;' >> iourc
Kiểm tra rằng file iourc đã được tạo ra trên thư mục bằng lệnh “ll”:
root@EVE_SERVER:/opt/unetlab/addons/iol/bin# ll
total 258212
drwxr-xr-x 2 root root 4096 Feb 19 06:56 ./
drwxr-xr-x 4 root root 4096 Dec 16 01:07 ../
-rw-r--r-- 1 root root 1009 Feb 19 06:43 ciscokeygen.py
-rw-r--r-- 1 root root 159350476 Dec 20 2015 i86bi_linux-adventerprisek9-ms.154-2.T4.bin
-rw-r--r-- 1 root root 105036380 Aug 19 2016 i86bi-linux-l2-adventerprisek9-15.2d.bin
-rw-r--r-- 1 root root 41 Feb 19 06:56 iourc
Hoặc có thể xem trực tiếp trên cửa sổ của phần mềm WinSCP (hình 42):
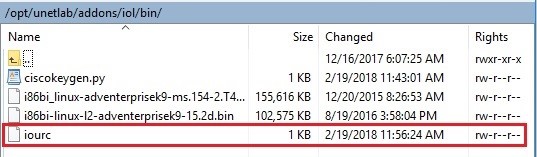
Hình 42– File license iourc đã được tạo.
Cuối cùng, cần phải thực hiện cấp quyền để các file IOL được quyền truy nhập và chạy. Ta sử dụng lệnh “/opt/unetlab/wrappers/unl_wrapper -a fixpermissions” cho thao tác cấp quyền này. Lưu ý rằng có bao nhiêu file IOL thì phải gõ lệnh này bấy nhiêu lần, trong trường hợp này, ta gõ hai lần:
root@EVE_SERVER:/opt/unetlab/addons/iol/bin#/opt/unetlab/wrappers/unl_wrapper -a fixpermissions
root@EVE_SERVER:/opt/unetlab/addons/iol/bin#/opt/unetlab/wrappers/unl_wrapper -a fixpermissions
root@EVE_SERVER:/opt/unetlab/addons/iol/bin#
Đến đây, chúng ta đã hoàn tất toàn bộ quá trình cài đặt EVE để sử dụng IOL giả lập router và switch Cisco.
Ghi chú:
Tương tự như đã nêu ở trên, khi truy nhập đến EVE server, ta nên sử dụng một chương trình terminal (ví dụ: PuTTY) SSH đến server để thuận tiện cho việc copy/paste các thông số ra vào màn hình cấu hình.
















